| ※記事内に商品プロモーションを含む場合があります |
スマートフォン(スマホ)はとても便利な道具ですが、高齢者の方にとっては、操作や用語が難しく感じることが多いです。
この記事では、スマホをもっと身近に感じてもらえるように、基本的な用語をわかりやすく説明していきます。
スマホを理解すれば、家族との連絡がよりスムーズになり、生活ももっと楽しくなることでしょう。
それでは、「高齢者向けスマホ用語の解説:基礎編」を始めましょう。
| ✅ 記事のポイント |
|
高齢者向けスマホ用語の解説:基礎編
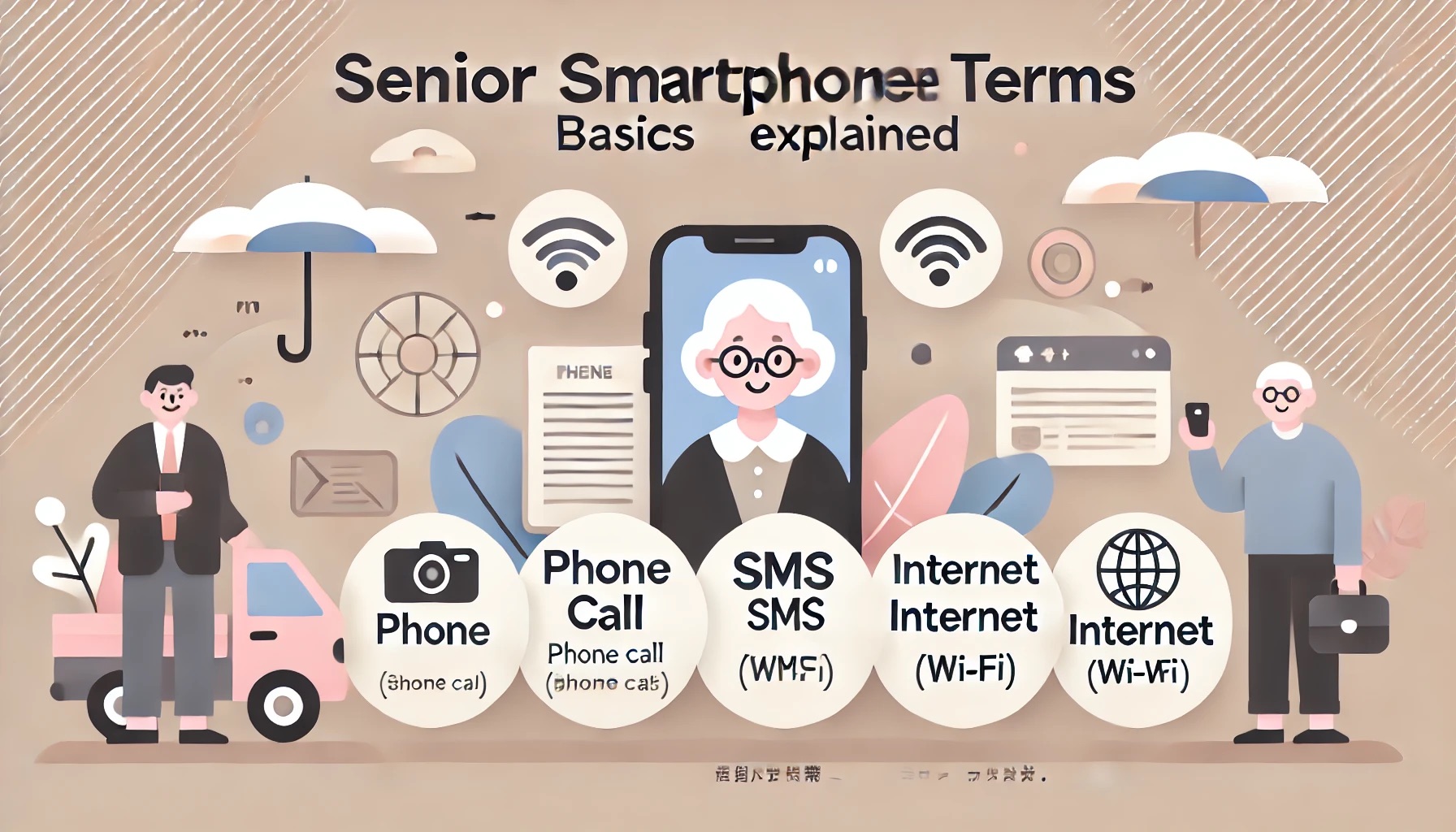
スマホに関する基本的な用語を説明していきます。
初心者の方がスマホを使うときに、少しでも迷わないようにサポートするための内容です。
以下では、スマホと従来の携帯電話の違いや、スマホを使う上で必要な用語について簡単に解説します。
|
スマホと携帯電話の違いとは?
スマホと昔ながらの携帯電話(ガラケー)は、見た目や使い方がかなり違います。
携帯電話はボタンがついていて、主に電話やメールだけに使われていました。
一方、スマホは画面に触れるタッチ操作が中心で、いろいろなことができる「小さなパソコン」のようなものです。
主な違い
-
操作方法: 携帯電話はボタン操作、スマホは画面に触れるタッチ操作です。
-
機能の幅: 携帯電話は主に電話やメールですが、スマホはアプリを使ってインターネット、カメラ、ゲームなど幅広く使えます。
-
インターネット接続: スマホは常にインターネットに接続して、情報を見たり、友達とやりとりしたりできます。
スマホは便利ですが、できることが多いので初めて使うときには少し難しく感じることもあります。
しかし、慣れればとても役立つものになります。
スマホに必要なアカウントとは?
スマホを使うためには「アカウント」が必要です。
アカウントとは、スマホを使うときに「これは自分のものだ」と証明するためのものです。例えば、GoogleアカウントやApple IDなどがあります。
アカウントの目的
-
個人の識別: 自分が使うスマホであることを確認するために使います。
-
データの保護: 自分のメールや写真を守るために必要です。
-
アプリの利用: 新しいアプリを入れたいときにアカウントが必要です。
例えば、Googleアカウントを持っていると、Gmailでメールを送ったり、Googleカレンダーで予定を管理したりできます。
アカウントを作るときは、パスワードをしっかり管理して他の人に知られないようにしましょう。
Wi-Fi(ワイファイ)とは?
Wi-Fiとは、無線でインターネットに接続する方法です。
Wi-Fiを使えば、スマホの通信量を気にせずにインターネットを楽しむことができます。
自宅やカフェ、図書館などでWi-Fiが使えます。
Wi-Fiのメリット
-
データ通信の節約: スマホの通信料金を減らすことができます。
-
高速通信: インターネットを速く利用できます。
-
公共の場所でも利用可能: カフェや公共施設で無料でインターネットに接続できる場合があります。
ただし、公共のWi-Fiは安全性に注意が必要です。
特に、パスワードのないWi-Fiにはなるべくつながないようにしましょう。
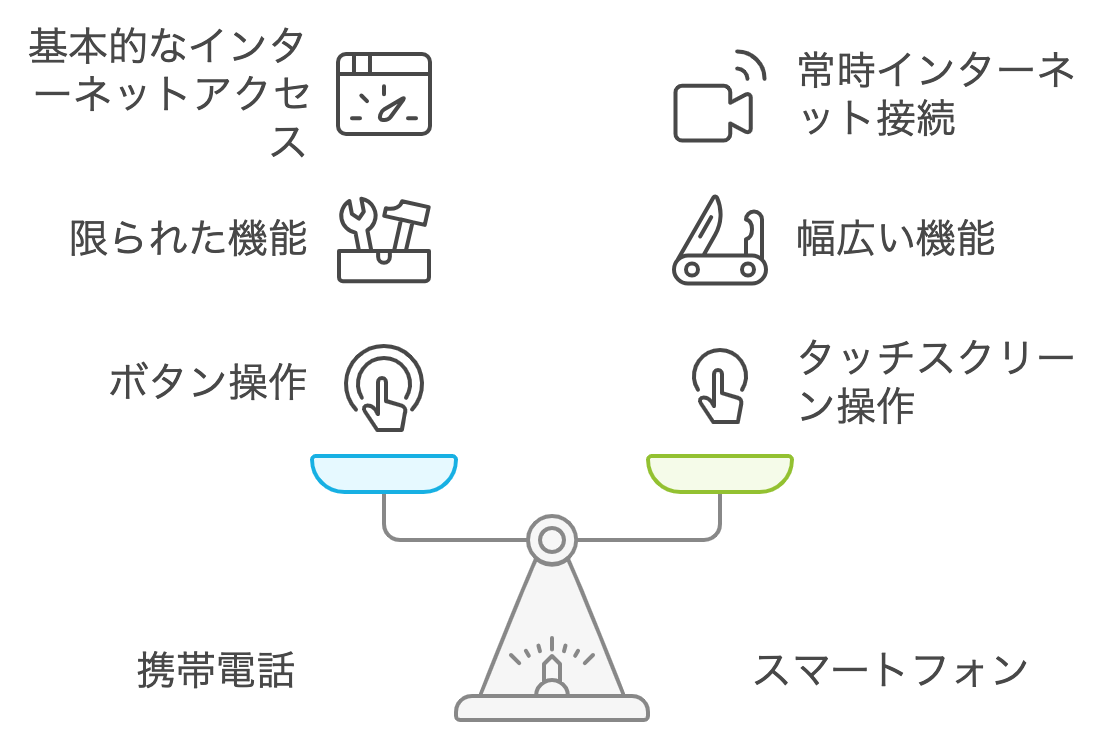
SMS(ショートメール)とは?
SMSとは、電話番号を使って短いメッセージを送るためのサービスです。
電話番号があれば、簡単にメッセージを送ることができます。特に、短い連絡や確認などに便利です。
SMSの特徴
-
電話番号を使う: メールアドレスを使わずに、電話番号だけでメッセージを送れます。
-
短いメッセージ: 簡単なメッセージをやり取りするのに便利です。
-
認証に使われることもある: サービスの登録時に確認コードを送るのにも使われます。
SMSは、簡単に連絡を取りたいときに便利ですが、使うごとに料金がかかることがあるので注意しましょう。
SIMカードとは?
SIMカードは、スマホの中に入れる小さなカードです。
これがないと、スマホで電話をかけたり、インターネットを使ったりすることができません。
SIMカードには、あなたの電話番号などが記録されています。
SIMカードの役割
-
ネットワーク接続: 通話やインターネットを使うために必要です。
-
電話番号の管理: 電話番号がSIMカードに記録されています。
-
通信プランの変更: SIMカードを差し替えることで、通信会社を変更できます。
SIMカードには大きさの違いがありますので、自分のスマホに合ったものを選ぶ必要があります。
また、安い料金で使える「格安SIM」もあります。
SDカードとは?
SDカードは、スマホの容量を増やすためのカードです。
写真や動画を保存したり、データをバックアップするために使います。
スマホに保存できるデータがいっぱいになったら、SDカードを使って容量を増やすことができます。
SDカードの利用方法
-
写真や動画の保存: 写真や動画を保存して、スマホの容量を節約できます。
-
バックアップ: データをSDカードに保存して、スマホを無くした時にも安心です。
ただし、SDカードはすべてのスマホで使えるわけではありません。
特にiPhoneでは対応していないので注意が必要です。
アイコンとは?
アイコンとは、スマホの画面に表示されている小さなマークや絵のことです。
アイコンをタップすると、アプリが開いたり、機能が起動したりします。
例えば、電話のアイコンをタップすると電話アプリが開きます。
アイコンの種類と役割
-
アプリのアイコン: アプリを開くためのマークです。
-
機能アイコン: 電話、カメラ、メッセージなどの機能を示します。
-
通知アイコン: 新しいメッセージが届いたことなどを知らせます。
スマホの画面を見て、何のアイコンかを覚えておくと、使いやすくなります。
アイコンを見ただけで、どの機能なのか分かるようになるとスマホがもっと便利に使えます。
高齢者向けスマホ用語の解説:応用編
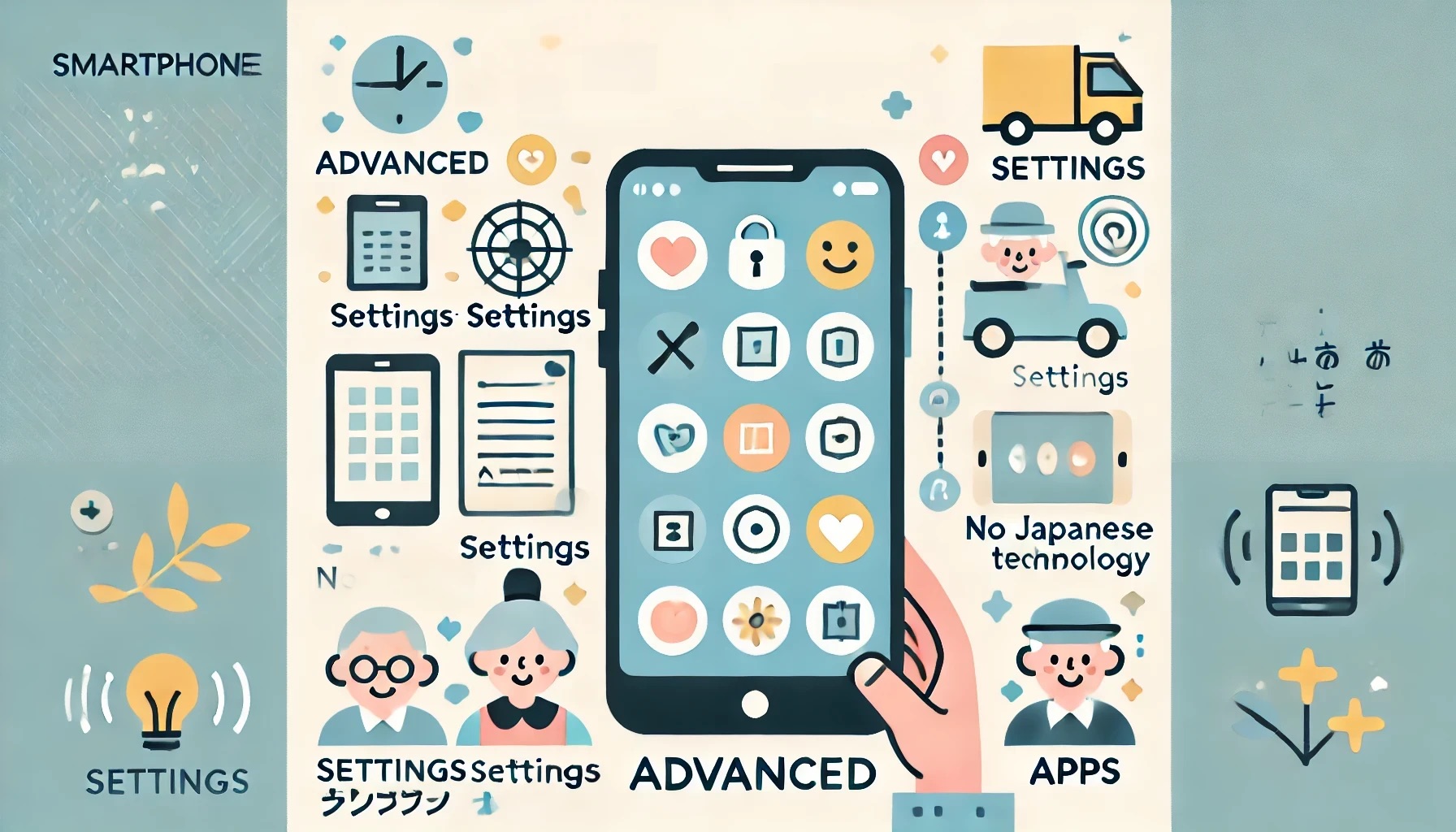
基礎的なスマホ用語を学んだら、次に進むのは「応用編」です。
このセクションでは、スマホをもっと便利に使うために知っておくと役立つ少し応用的な用語を解説します。
難しいと感じるかもしれませんが、一つ一つ理解していけばスマホの使い方がさらに広がります。
それでは、応用編の解説に入っていきましょう。
|
アプリとソフトウェアの違い
「アプリ」と「ソフトウェア」という言葉を聞いたことがあると思います。
この2つはとてもよく似ていますが、少し意味が違います。
アプリは、スマホで使う特定の目的を持つ小さなプログラムのことです。
たとえば、「電話をするためのアプリ」や「写真を撮るためのアプリ」があります。
アプリとソフトウェアの特徴
-
アプリ: スマホにインストールして使う、特定の目的を持つプログラムです。たとえば、LINEやYouTubeなどがアプリにあたります。
-
ソフトウェア: より広い意味で使われる言葉で、スマホやパソコンを動かすためのすべてのプログラムを指します。アプリもソフトウェアの一部です。
簡単に言うと、アプリは「スマホ上で使う便利な道具」、ソフトウェアは「スマホを動かすための全体の仕組み」と考えるとわかりやすいでしょう。
スマホを使い始めると、どちらもよく耳にする言葉ですので、ここでしっかり理解しておくと役立ちます。
アプリとソフトウェアの違いまとめ表
| 項目 | アプリ | ソフトウェア |
|---|---|---|
| 定義 | スマホで使う特定の目的を持つプログラム | スマホやPCを動かすための全体のプログラム |
| 例 | LINE、YouTube | OS、アプリ全般 |
アンドロイドとアイフォンの違い
「アンドロイド」と「アイフォン」という名前を聞いたことがあるかもしれませんが、これらはスマホの2つの異なる種類です。
アンドロイドはGoogleが作ったもので、いろいろなメーカーが製造しているスマホで使われています。
一方、アイフォンはAppleという会社が作っていて、すべてのアイフォンは同じ会社から発売されています。
アンドロイドとアイフォンの主な違い
-
使いやすさ: アイフォンは直感的でわかりやすい操作が特徴で、初めて使う方にも優しいデザインです。アンドロイドはカスタマイズがしやすく、いろいろと自分好みに設定することができます。
-
機種の選択肢: アンドロイドはたくさんの種類のスマホがあり、価格や機能もさまざまです。アイフォンは限られた機種ですが、その分、全ての機種が同じ操作感です。
-
アプリの入手先: アンドロイドは「Google Playストア」からアプリをダウンロードし、アイフォンは「App Store」を使います。
アンドロイドとアイフォンの違いまとめ表
| 項目 | アンドロイド | アイフォン |
| 製造元 | 複数のメーカー(GoogleがOS提供) | Apple社のみ |
| 操作性 | カスタマイズが自由 | シンプルで直感的 |
| アプリ入手先 | Google Playストア | App Store |
| 機種の選択肢 | 多種多様で価格も幅広い | 限られた機種で統一感がある |
ダウンロードとインストールの違い
スマホを使っていると「ダウンロード」と「インストール」という言葉を聞くことがあります。
この2つの言葉の違いを理解しておくと、スマホを使うときに困りません。
-
ダウンロード: インターネットからスマホの中にデータやアプリを取り込むことです。例えば、アプリや写真、音楽をスマホに保存するのが「ダウンロード」です。
-
インストール: ダウンロードしたアプリやソフトをスマホで使えるようにすることです。ダウンロードしただけでは使えないので、インストールしてはじめてアプリが動きます。
例えると、「ダウンロード」は家具を買って家に持ち帰ること、「インストール」はその家具を組み立てて使える状態にすること、と考えるとわかりやすいでしょう。
多くの場合、スマホではダウンロードとインストールが一緒に行われるので意識することは少ないかもしれませんが、言葉の違いを理解しておくと安心です。
ダウンロードとインストールの違いまとめ表
| 項目 | ダウンロード | インストール |
| 定義 | インターネットからデータを取り込むこと | 取り込んだデータを使える状態にすること |
| 例 | 家具を買って家に持ち帰る | 家具を組み立てて使う |
インストールとアンインストールの違い
「インストール」とは、前述の通りアプリをスマホに入れて使えるようにすることです。
それに対して「アンインストール」という言葉もあります。
-
インストール: アプリをスマホに入れて使えるようにすること。
-
アンインストール: 逆に、スマホからアプリを削除して使えなくすることです。
使わなくなったアプリはスマホの容量を占めるので、アンインストールして削除することでスマホが軽くなり、動作がスムーズになります。
特に、高齢者の方がスマホを使う際、たくさんの不要なアプリがあると混乱しやすいので、必要ないものはアンインストールすることをおすすめします。
インストールとアンインストールの違いまとめ表
| 項目 | インストール | アンインストール |
| 定義 | アプリをスマホに追加して使えるようにする | スマホからアプリを削除して使えなくする |
| 目的 | 新しい機能を追加する | 不要な機能を削除し、スマホの容量を節約 |
アップデートとは?
スマホを使っていると「アップデートしてください」という通知が出ることがあります。アップデートとは、スマホやアプリの内容を新しくすることです。
h4 アップデートの目的
-
機能の改善: アプリやスマホの使い勝手を良くするために、古い機能を新しくすること。
-
バグの修正: アプリがうまく動かない場合、その問題を修正するためにアップデートします。
-
セキュリティ強化: スマホの安全性を高め、外部からの攻撃を防ぐためにアップデートが必要です。
アップデートを行うことで、スマホがより安全で快適に使えるようになります。
通知が来たらできるだけ早めにアップデートすることをおすすめしますが、わからない場合は家族や友人に手伝ってもらうのも良いでしょう。
高齢者向けスマホ用語の解説:操作編
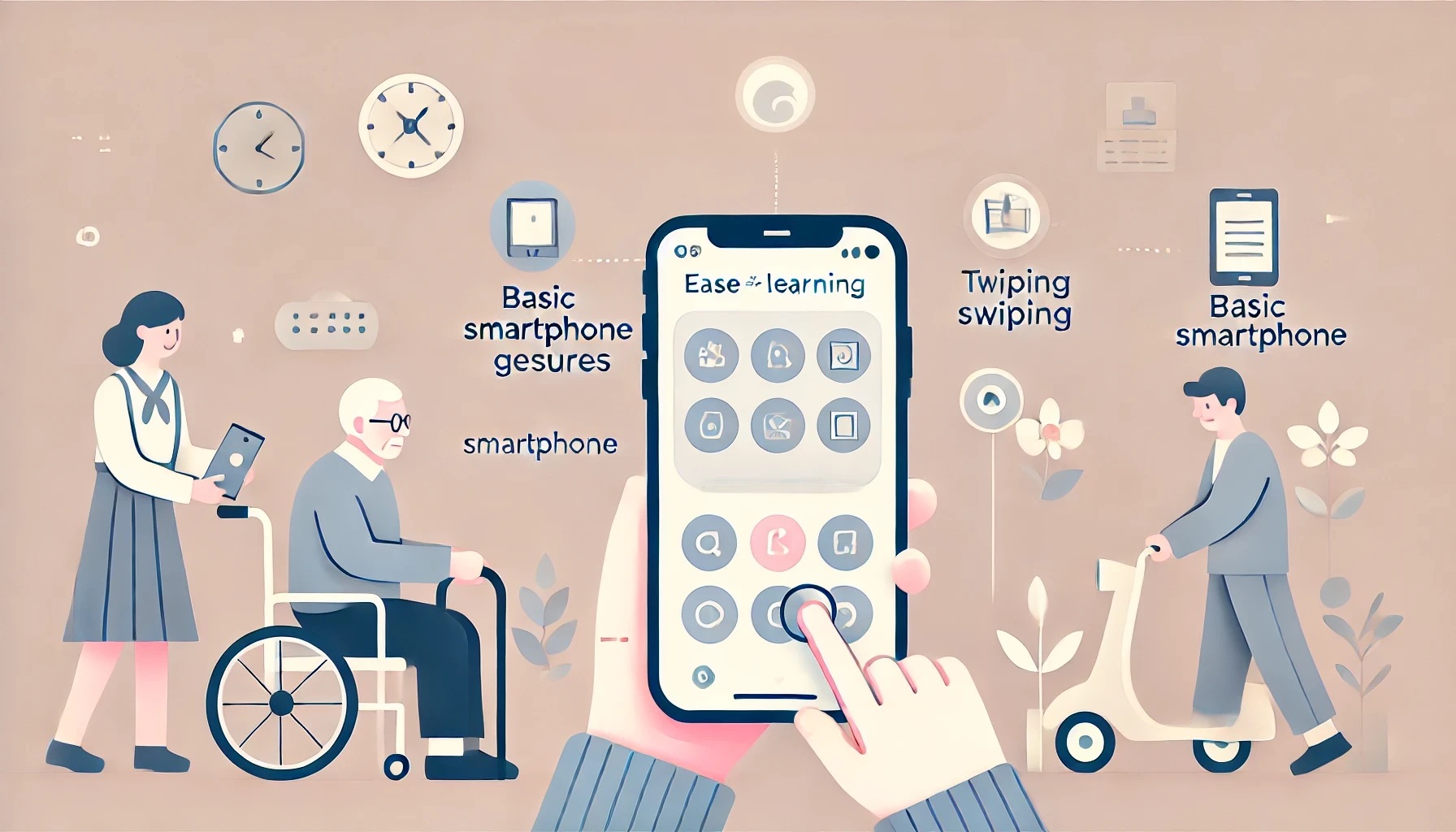
基礎編や応用編でスマホの基本用語を学んだあとは、実際の操作について理解を深めていきましょう。
このセクションでは、スマホを使う際に必要な基本的な指の動作について解説します。
それぞれの操作の意味や使い方を学ぶことで、スマホをより使いやすく感じられるようになります。
|
長押しとは?
「長押し」とは、スマホの画面やボタンをしばらくの間押し続ける操作です。
通常、アイコンやボタンを指で軽く押してすぐに離すのではなく、1〜2秒以上押し続けます。
長押しを使うことで、通常とは異なる追加のメニューや機能が表示されることがあります。
長押しの使い方と例
-
アイコンの移動: ホーム画面上のアプリを長押しすることで、アイコンを好きな場所に移動することができます。
-
オプションメニューの表示: 写真やメッセージを長押しすることで、その写真を削除したり、共有したりするオプションが表示されます。
長押しは操作の幅を広げるため、知っておくと非常に便利です。
例えば、電話帳の中の連絡先を長押しすると、その連絡先に関する詳細メニューが出てきます。
長押しは簡単な動作ですが、押し続けることでより多くの機能が使えるようになることを覚えておきましょう。
スワイプとは?
「スワイプ」とは、スマホの画面を指で滑らせて移動させる動作のことです。
画面を指で軽く触れた状態で、上や下、左右に指を動かします。
スワイプは、ページの切り替えや画面のスクロールなど、スマホの操作で頻繁に使われる基本的な動作です。
スワイプの使い方と例
-
画面のスクロール: ウェブサイトやメールを読むとき、指を下から上へスワイプすると画面が下に移動し、続きが読めます。
-
ページの切り替え: ホーム画面のページを左右にスワイプすると、他のページに切り替えることができます。
スワイプは、スマホを使いこなすためには欠かせない操作です。
例えば、ニュースサイトで記事を読んでいるときや写真アルバムを見ているとき、スワイプすることで快適に操作できます。
タップとは?
「タップ」とは、スマホの画面を指で軽く一度押す動作のことです。
タップはスマホの操作の中で最も基本的でよく使われる動作です。
画面上のボタンを押したり、アプリを開いたりする際に使用されます。
タップの使い方と例
-
アプリの起動: ホーム画面にあるアプリアイコンをタップすることで、そのアプリを開くことができます。
-
リンクのクリック: インターネットを使っているときに、青い文字やボタンをタップすることで、そのページに移動します。
タップはとても簡単ですが、正確に行うことが重要です。
強く押す必要はありません。軽く画面に触れるだけで十分です。
タップを習得すると、スマホの基本的な機能を自在に操作できるようになります。
ピンチイン・ピンチアウトとは?
「ピンチイン」とは、スマホの画面を2本の指(通常は親指と人差し指)でつまむように動かして、画面を縮小する操作のことです。
反対に指を広げる動作は「ピンチアウト」と呼ばれ、画面を拡大する操作になります。
ピンチイン・ピンチアウトの使い方と例
-
写真の縮小・拡大: 写真を見ているときに、2本の指を使ってピンチアウトすると写真を拡大できます。逆にピンチインすると写真を縮小できます。
-
地図の操作: 地図アプリを使っているとき、ピンチアウトで地図を拡大して場所を詳しく見ることができます。ピンチインで広い範囲を見ることができます。
ピンチイン・ピンチアウトは、画面の見え方を自由に調整するためにとても便利な操作です。
特に、地図や写真を使うときに役立つので、ぜひ覚えて使ってみてください。
高齢者向けスマホ用語の解説:活用編
スマホをより便利に使うためには、いくつかの重要な機能を理解しておくことが必要です。
このセクションでは、日常生活に役立つスマホの活用方法について解説します。
録音や写真、健康管理、音声検索など、高齢者の方々にとって特に便利な機能を紹介します。
それでは、活用編の内容に進みましょう。
|
スマホの録音機能を活用しよう
スマホには簡単に音を録音できる機能があります。
この機能を使うことで、会話を録音したり、忘れたくないことをメモ代わりに録音しておくことができます。
例えば、病院でお医者さんの話を録音して後で確認することや、スーパーでの買い物リストを録音しておくと便利です。
また、趣味の一環として自分の歌声や楽器の演奏を録音するのも楽しい活用方法です。
録音機能の使い方
- 録音アプリを探す: スマホには「ボイスメモ」や「録音」という名前のアプリが最初から入っています。アプリアイコンを見つけてタップしてみましょう。
- 録音を開始する: アプリを開くと、大きな録音ボタンがあるはずです。これを押せば録音が始まります。
- 録音を止める: 必要な部分が録音できたら、同じボタンを再度押して録音を止めます。
録音した音声は、あとで聞き返すことができるので、大切な情報を記録しておきたいときに非常に役立ちます。
カメラを活用して思い出を残そう
スマホのカメラは写真を撮ったり、動画を撮影するための便利なツールです。
家族や友人との大切な瞬間を記録することで、いつでも思い出を見返すことができます。
特に、孫の成長を記録したり、お出かけの思い出を残すのに役立ちます。
また、身近な日常を写真に収めることで、生活に豊かな彩りを加えることもできます。
さらに、カメラを使って日用品の写真を撮り、後からその情報を確認することも便利です。
例えば、薬のパッケージを写真に撮っておけば、買い足しの際に間違える心配がありません。
簡単なカメラの使い方
- カメラを起動する: スマホのホーム画面からカメラのアイコンを探してタップします。
- 写真を撮る: 撮りたいものにスマホを向けて、画面上のシャッターボタンを押すだけです。
- 動画を撮る: 写真ではなく動画を撮りたい場合は、カメラアプリ内で「動画」モードに切り替えてから撮影ボタンを押します。
スマホで撮った写真や動画は、家族や友人に簡単に共有できるので、特別な思い出をいつでも誰とでも楽しむことができます。
スマホの設定で文字を大きくしよう
スマホの画面の文字が小さくて読みづらいということはありませんか?
そんなときは、スマホの設定で文字を大きくすることができます。
これにより、目に負担をかけずにスマホを使うことができます。
文字サイズを大きくする手順
- 設定を開く: ホーム画面から「設定」アイコンを探してタップします。
- 表示と明るさを選ぶ: 設定メニューの中から「表示」または「画面表示」を選びます。
- 文字サイズを変更する: 「文字サイズ」という項目があるので、スライダーを動かして文字を大きくします。
文字を大きくすることで、メールやメッセージを読むときもより快適にスマホを使えるようになります。
スクリーンショット(スクショ)を活用しよう
スクリーンショットとは、スマホの画面をそのまま写真として保存する機能です。
この機能を使うと、後で見返したい情報を簡単に保存することができます。
例えば、地図やメッセージの内容、ウェブサイトの情報などをスクリーンショットで保存できます。
これにより、必要な情報を素早く見つけることができます。
スクリーンショットの取り方
- ボタンを押す: ほとんどのスマホでは、電源ボタンと音量を下げるボタンを同時に押すことでスクリーンショットが撮れます。
- 保存先を確認する: 撮影したスクリーンショットは、スマホの「ギャラリー」や「写真」アプリで確認できます。
スクリーンショットを使うと、後で何かを確認したいときに非常に便利です。
LINE(ライン)を使って家族とつながろう
LINEは家族や友人とメッセージをやり取りしたり、ビデオ通話をしたりできるアプリです
。特に、遠くに住んでいる家族や友人と簡単につながる手段として人気があります。
文字のメッセージだけでなく、写真やスタンプを送ることができるので、コミュニケーションが楽しくなります。
LINEの基本的な使い方
- LINEを開く: スマホのホーム画面からLINEのアイコンを探してタップします。
- メッセージを送る: トーク画面で相手を選び、文字を入力して送信ボタンを押すだけです。
- ビデオ通話をする: トーク画面の電話マークをタップすると、ビデオ通話を開始できます。
LINEを使えば、顔を見ながら話ができるので、離れていても家族とのつながりを感じられます。
スマホの健康管理機能を活用しよう
スマホには健康管理に役立つ機能もたくさんあります。
例えば、歩数計で毎日何歩歩いたかを記録したり、心拍数を測ったりすることができます。
これらの機能を活用することで、日々の健康を簡単にチェックできます。
健康管理機能の使い方
- 健康アプリを開く: スマホには「健康管理」や「フィットネス」といった名前のアプリが入っています。これを開いてみましょう。
- 歩数を確認する: 毎日どれだけ歩いたかを自動で記録してくれます。目標歩数を設定して運動の励みにするのも良いでしょう。
- 心拍数の測定: 一部のスマホには心拍数を測定する機能があります。健康チェックの参考になります。
スマホを使えば、日々の体調管理が簡単になり、健康維持に役立ちます。
家族と一緒に目標を立てて取り組むのも楽しみの一つです。
音声検索を活用して簡単に調べよう
スマホには音声で検索する機能があります。
この機能を使えば、文字を入力することなく、質問を話しかけるだけで答えを得ることができます。
例えば、「今日の天気は?」と話しかけるだけで、その日の天気予報をすぐに知ることができます。
音声検索の使い方
- 音声アシスタントを起動する: ホームボタンを長押しするか、スマホに「OK Google」や「Hey Siri」と話しかけてみましょう。
- 質問を話す: 「近くのスーパーはどこ?」や「明日の天気は?」など、調べたいことをそのまま話しかけるだけです。
音声検索は、文字入力が難しいと感じるときでも、簡単に情報を得られる便利な機能です。
よくある質問(FAQ)
スマートフォンに対する疑問や不安は、多くの高齢者が持っているものです。
このセクションでは、高齢者の皆様からよくいただく質問についてわかりやすく回答します。
スマホを使う中で「どうやるんだろう?」と思った時に参考になる情報をまとめています。
|
スマートフォンの基本操作用語は?
スマートフォンを使うには、いくつかの基本的な操作用語を覚えておくと便利です。
例えば、よく耳にする「タップ」や「スワイプ」といった用語があります。
これらの言葉の意味を知っておくことで、スマホを使う際に混乱しにくくなります。
よく使われる基本操作用語
- タップ: 画面を軽く一度押すことです。アプリを開くときなどに使います。
- スワイプ: 画面を指で滑らせて移動させる動作です。例えば、次のページに移動したり、写真をスクロールしたりする際に使います。
- ピンチイン・ピンチアウト: 画面を拡大・縮小する動作です。指で画面をつまむようにしたり、広げたりして操作します。
これらの用語を覚えておけば、説明書やサポートを受けるときにスムーズに理解が進みます。
老人がスマホをタップできないのはなぜですか?
スマホをタップしても反応しない場合、いくつかの原因が考えられます。
これには、指の動きやスマホの感度、あるいは設定の問題などが含まれます。
主な原因と解決策
- 指が乾燥している: 高齢者の方は指先が乾燥していることが多く、これが原因でスマホが指をうまく感知できないことがあります。指を少し湿らせることで反応が良くなることがあります。
- タップの強さ・速さ: スマホは「軽く素早く触る」ことで反応します。強く押す必要はなく、軽いタッチで操作することがポイントです。
- 画面保護フィルムの影響: 画面に厚い保護フィルムを貼っていると、スマホがタップをうまく感知しない場合があります。フィルムの種類を見直してみるのも一つの方法です。
これらの対策を試してみて、少しでも使いやすくなると良いでしょう。
高齢者に1番使いやすいスマホは?
高齢者の方に使いやすいスマホを選ぶ際には、いくつかのポイントに注目すると良いです。
特に「大きな画面」「シンプルな操作性」「サポートが充実している」などの特徴を持つスマホが使いやすいとされています。
高齢者向けスマホのおすすめポイント
- 大きな画面: 文字が見やすく、操作もしやすい大きな画面が便利です。
- シンプルなメニュー: シンプルモードに切り替えられるスマホや、操作が直感的にできるスマホが適しています。
- 音声操作のサポート: 「OK Google」や「Hey Siri」と話しかけることで、操作を簡単に行える機能があると便利です。
具体的な機種としては、「らくらくスマートフォン」や、シンプルモードに対応した「iPhone」などが挙げられます。
これらの機種は、高齢者向けに設計されているため、初めてスマホを使う方にも安心です。
シニアスマホは何ができますか?
シニア向けのスマホ、いわゆる「シニアスマホ」は、一般のスマホと基本的には同じ機能を持っていますが、高齢者が使いやすいように特別に配慮されています。
具体的にどのようなことができるのかを見ていきましょう。
シニアスマホの主な機能
- 簡単な通話・メッセージ: 通話やショートメッセージが大きなボタンで簡単に使えます。
- 大きな文字・アイコン: 文字やアイコンが大きく表示され、視力が低下している方でも使いやすくなっています。
- サポート機能: 「困ったときに押すボタン」がついている場合があり、使い方が分からないときにすぐサポートを受けられるように設計されています。
シニアスマホは、必要な機能が分かりやすく整理されており、迷うことなく操作できる点が大きな魅力です。
また、使いやすいだけでなく、健康管理のアプリなども入っているため、日々の生活に役立てることができます。
高齢者向けスマホ用語の解説のまとめ
ここまで、高齢者向けにスマホの基本的な用語や操作方法、活用の仕方について解説してきました。
スマホは難しいと感じるかもしれませんが、基本を押さえれば非常に便利なツールです。
家族とのコミュニケーションや健康管理、日々の生活を豊かにするための情報ツールとしてスマホを活用してみましょう。
スマホを活用するためのポイント
- 焦らず使うこと: 最初からすべてを理解するのは難しいかもしれません。少しずつ慣れていけば、次第に使いこなせるようになります。
- 必要な機能だけを使う: すべての機能を覚える必要はありません。まずは「電話」「カメラ」「メッセージ」など、日常生活で必要な機能から始めてみましょう。
- 家族に聞いてみる: 困ったときは、周囲の家族やサポートセンターに頼ってみましょう。使い方を教えてもらうことで、より安心して使えます。
スマホを使うことは新しい世界を開くことでもあります。
最初は難しく感じるかもしれませんが、一歩ずつ取り組んでいくことで、少しずつスマホに慣れていってください!
参考:総務省「第1章(4)覚えておきたいスマホに関わる用語とは?」
| ✅ あわせて読みたい |


